Como eliminar virus de Windows Live Messenger
12:45
Publicado por Yilson Coiran
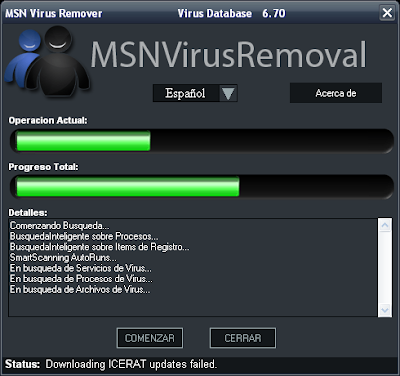


Repara errores de Windows Live Messenger con MSN E -Fix 76
22:30
Publicado por Yilson Coiran
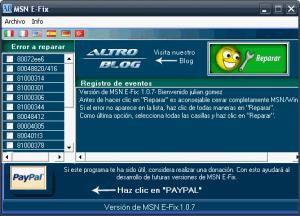
Afortunadamente existen aplicaciones como MSN E -Fix que nos permiten reparar dichos errores , de los cuales encontramos los siguientes ; 80072ee6, 80048820, 80048416, 81000314, 81000301, 81000306, 81000344, 80048412, 80004005, 800401f3, 81000378, 81000370, 800b0001, 80040111, 80048869, 81000362, 80040154, 8004840a, 80072ee7.
El programa funciona de manera muy sencilla, basta con elegir el error que presenta nuestro mensajero, seleccionarlo y oprimir el botón reparar y listo. Es totalmente compatible con Windows Vista y XP.
Descarga | MSN E -Fix
10 tips para optimizar Windows 7
22:28
Publicado por Yilson Coiran

1- Cambio de Ventanas más rápido
Al maximizar o minimizar una ventana en Windows 7 se hace mediante una serie de efectos y animaciones que al desactivarlas podemos conseguir un mejor rendimiento en el sistema, para ello hacemos lo siguiente:
- Vamos a inicio y escribimos SystemPropertiesPerformance y lo abrimos el elemento que nos aparece.
- Después seleccionamos la pestaña Efectos visuales
- Desactivamos la opción Animar las ventanas al minimizar y maximizar
- Aceptar.
Por defecto, Windows 7 solamente utiliza un núcleo de nuestro procesador para iniciar, si contamos con un procesador de más de un núcleo podemos sacarle provecho a esto:
- Vamos a Inicio y escribimos Msconfig y pulsamos Enter
- Después seleccionamos la pestaña Arranque seguido de Opciones Avanzadas
- En la opción Numero de Procesadores introducimos el numero de núcleos de nuestro procesador, por lo general tendrá 2 , 4 o hasta 8.
- Seleccionamos Aplicar y Aceptar.
3-Elimina las fuentes que no utilizas
Las fuentes (tipos de letra) especialmente las TrueType utilizan algo de recursos del sistema. Por eso mismo si queremos que Windows trabaje de forma mas rápida, es necesario únicamente utilizar las fuentes que realmente necesitamos. Para eliminar las fuentes que no utilizamos hacemos lo siguiente:
- Vamos Panel de Control y buscamos la carpeta Fonts
- Movemos las fuentes que no utilizamos a alguna carpeta de respaldo
- Únicamente dejamos las fuentes necesarias y listo.
Anteriormente veíamos como acelerar el arranque de Windows 7, pero también es posible acelerar el apagado del sistema:
- Vamos a Inicio y escribimos Regedit
- Buscamos la entrada HKEY_LOCAL_MACHINESYSTEMCurrentControlSetControl
- Hacemos click derecho sobre WaitToKillServiceTimeOut
- Cambiaremos el valor por defecto (12 segundos) al mínimo que quieras, de esta forma Windows no tendrá que esperar a que un programa responda para poder cerrarlo.
Si tu sabes donde esta cada uno de tus documentos y la función de búsqueda realmente no la utilizas en lo mas mínimo, puedes desactivar esta función con lo que conseguirás un menor consumo de recursos del sistema.
- Vamos a Inicio , escribimos services.msc y pulsamos enter
- Después buscamos el servicio Windows Search , damos click derecho y en el campo de Tipo de Inicio pulsamos deshabilitar o detener.
- Vamos a inicio escribimos regedit y pulsamos enter
- Después buscamos esta entrada: HKEY_CURRENT_USERSoftwareMicrosoftWindowsCurrentVersionExplorerAdvanced
- Después en cualquier espacio en blanco hacemos click derecho y seleccionamos Nuevo > Valor de DWORD
- A esa entrada ponle el nombre ThumbnailLivePreviewHoverTime
- Seguido de esto haremos click derecho sobre esta nueva entrada, seleccionamos Modificar > Base > Decimal.
- Después seleccionamos un número en milisegundos, por ejemplo 200.
Si realmente no necesitas los sonidos de Windows, puedes desactivarlos para conseguir mayor velocidad:
- Vamos a inicio y escribimos mmsys.cpl
- Después en la pestaña de sonidos encontraremos un menú llamado combinación de sonidos donde elegiremos sin sonidos.
- Aceptar
Entre mas programas se inicien junto con Windows, mas tardar en iniciar este , por eso mismo es mejor desactivar los programas que no necesariamente tienen que arrancar al mismo tiempo que Windows 7:
- Vamos a inicio y escribimos msconfig y pulsamos enter
- En la pestaña de inicio podemos quitar la palomita a los programas que no deseemos que se inicien.
Desde Windows Vista se utiliza una función grafica llamada Aero , una serie de características que consumen muchos recursos del sistema , pero mejoran notablemente la apariencia de Windows , mas que nada por las transparencias en nuestros programas.
- Hacemos click derecho en cualquier parte del escritorio y seleccionamos Personalizar
- En la pestaña color de ventana desactivamos la opción habilitar transparencias.
Muchos servicios ocupan recursos y probablemente no los utilizas, en Black Viper han publicado una lista de servicios que puedes detener, para ello es necesario realizar lo siguiente:
- Vamos a inicio y escribimos services.msc
- Después buscamos el servicio que no necesitamos, mediante click derecho en el podemos elegir si queremos que se inicie con Windows o simplemente detenerlo.
Via | Connected Internet
Acelera tu conexion a internet modificando el registro de windows
22:27
Publicado por Yilson Coiran
Estas son algunas configuraciones que puedes hacer para optimizar tu conexion a internet, algunas dependen del tipo y velocidad de la misma. Esta es la primera parte de lo que espero sean buenos ejemplos para disfrutar de nuestra conexion.
Ve a Inicio > Ejecutar (o presiona la tecla windows y R al mismo tiempo > Escribe Regedit y da enter
HKEY_CURRENT_USER\Software\Microsoft\Windows\CurrentVersion\InternetSettings
En la ventana de la derecha, crear o modificar los valores DWORD siguientes:
MaxConnectionsPerServer: doble clic sobre ese valor y escribir 4 decimal (para ADSL escribir 20)
MaxConnectionsPer1_0Server : doble clic sobre ese valor y escribir 8 en decimal (para ADSL escribir 20)
Esos valores corresponden al número de demandas simultáneas de acceso a un servidor de tipo 1 o 1.1. Cerrar Regedit y reiniciar Windows
Acelerar la conexión a internet: limitacion QoS de Windows Xp
Cuando se configura una conexión nueva con Windows XP, por defecto aparece agregado y marcado un servicio llamado Programador de Paquetes Qos.
Este servicio limita por la buenas un determinado ancho de banda para que Windows XP realice ciertas operaciones (entre las que supongo que se encontrará la descarga de nuevas actualizaciones).
Se supone que este servicio sirve para la optimización de redes locales (Quality of Service – Calidad del Servicio). Sin embargo, para los usuarios privados, que sólo tienen un PC en casa, este servicio QoS no es una función necesaria, sino una limitación del ancho de banda contratado que no hace falta para nada: Windows XP reserva el 20% del ancho de banda aunque el usuario cancele la función QoS. También se puede optar por desintalar el Programador de paquetes QoS si no tenemos ninguna Red Local.
Para quitar esta limitación limpiamente:
- Entrar con la cuenta de Administrador.
- Pulsar en Inicio-> ejecutar, y escribir: gpedit.msc
- Aparece una ventana con las directivas de grupo, hay que ir a Configuración de Equipo -> Plantillas Administrativas -> Red (Network) -> Programador de Paquetes Qos.
- Doble click en Limitar el ancho de banda reservado
- Habilitarlo y poner el 0% en Límite de Ancho de Banda. Aplicar y Aceptar
Por último hay que abrir las propiedades de la conexión red y comprobad que está marcado el Programador de Paquetes Qos. Es decir, que está activado como viene por defecto, pero no ocupará ningún ancho de banda
Windows XP Acelerar la navegación por LAN e Internet
Vamos a hacer una pequeña modificación en el registro que nos servirá para que Windows no busque Tareas Programadas en ordenadores remotos, para hacer más fluida la navegación. Para ello haz lo siguiente:
Inicio->Ejecutar-> Regedit.exe
localiza esta entrada:
HKEY_LOCAL_MACHINE/Software/Microsoft/Windows/Current Version/Explorer/RemoteComputer/NameSpace
y elimina esta clave:
{D6277990-4C6A-11CF-8D87-00AA0060F5BF}
Acelerar velocidad del modem a 115,2 Kbps
Podemos acelerar la velocidad de un Modem de 56 kbps a 115 kbps. Para realizarlo:
1.- Inicio/Panel de contro/Opción de Inicio/Panel de control/Opción de teléfono/Modem/Propiedades
2.-En Comando de Inicializacion adicionales poner x0 y listo.
Si teneis algún comando anteriormente insertado, lo separais por ;
Ejemplo:
Antes modificación: ATM2S10=150
Después modificación: ATM2S10=150; x0
Ampliar flujo de datos
Para Acelerar la velocidad de conexion podemos configurar las opciones de MTU (maximum Transmission Unit) que designa el tamaño en bytes del datagrama mas granque que puede pasar por el protocolo de internet. Modificando esto conseguimos que circulen paquetes de datos mas grandes, los que nos beneficiara con una mayor velocidad de navegacion y descarga de archivos.
Para esto nos dirigimos al editor del registro (INICIO/EJECUTAR) y escribimos “regedit”, pulsamos (ACEPTAR).
lo exploramos hasta encontrar la rama: HKEY_LOCAL_MACHINE/System/CurrentControlSet/Services/Tcpip/Parameters/Interfaces y cremoas la clave “Adapter ID” (Edicion/Nuevo/Clave). Luego Creamos el valor DWORD (Edicion/Crear Valor DWORD) y lo llamamos “MTU” a la cula le agregamos el valor que nos convenga.
(576=DialUp 1480=ADSL 1500=Cablemodem).
Acelerar Banda Ancha
Vamos a “inicio/ejecutar/” y escribimos REGEDIT .
Una vez abierta la venta de registros, nos vamos a:
HKEY_local_machine\SYSTEM\CurrentControlSet\Servic es\Tcpip\
Parameters
En la carpeta paremeters hacemos un click con el botón derecho de mouse y nos vamos a;
Nuevo/dword y le ponemos GlobalMaxTcpWindowSize y luego nos vamos a modificar y deben asegurase de que el código Binario sea Hexadecimal y le ponemos 7fff.
Esto es para acelerar levemente tu negación a Internet pero especialmente a los que usan Banda Ancha. ADSL/lan
Evitar El Cache De DNS Fallidos
Esto almacena la info de los servidores de nombres correctos o incorrectos.. deshabilitandolo evitaremos demoras producidas por direcciones invalidas.
Ejecutamos el editor del registro y buscamos la siguiente rama HKEY_LOCAL_MACHINE/SYSTEM/CurrentControlSet/Services/Dnscache/Parameters
editamos o creamos los siguientes valores DWORD e ingresamos los valores dados a continuacion
.NegativeCacheTime : 00000000
.NetFailureCacheTime : 00000000
.NegativeSOACacheTime : 00000000
Negociaciones mas rapidas en el acceso a Internet
Este truco consiste en acelerar el proceso de negociación de protocolos que se realizan cuando llamamos a nuestro proveedor de Internet.
Para acelerar este proceso al máximo y disminuir los problemas que pudieramos tener a la hora de la conexión debemos ir a Propiedades de cada conexión y verificar que sólo esté activado el protocolo TCP/IP en el apartado de Componentes; deberemos desactivar si no lo están los siguientes protocolos: NetBEUI e IPX/SPX
Repara tu conexion a internet con Winsock XP Fix
22:26
Publicado por Yilson Coiran
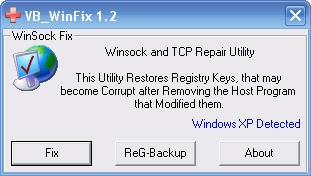
Winsock Xp Fix se encarga de reparar nuestra conexión a Internet agregando los componentes necesarios como entradas en el registro y configuraciones iniciales de nuestra conexión a Internet. Su utilización es muy sencilla, basta con presionar el botón Fix para reparar nuestra conexión y listo esperamos unos cuantos segundos a que esta aplicación realice su trabajo. Es recomendable hacer una copia del registro o un punto de restauración antes de utilizar esta herramienta por que si no sabemos lo que estamos haciendo podemos causar otro tipo de problemas. Podemos utilizar este software desde Windows 95 hasta Windows XP.
Descargar: Winsock XP Fix
Tecnicas para eliminar un virus (formas avanzadas)
22:24
Publicado por Yilson Coiran
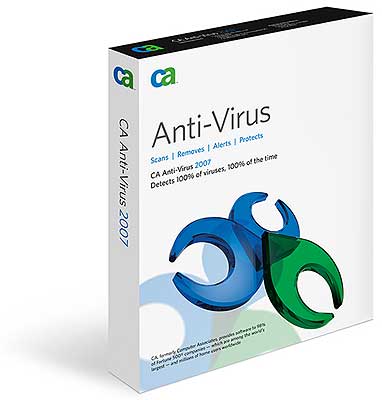

Hijackthis es una poderosa aplicación para eliminar spyware, toolbars, hijackers, adware entre otros tipos de malware. Se encarga de proporcionarnos un log en un archivo de texto (si se lo indicamos así, de lo contrario el propio programa nos lo muestra en su ventana) en el que encontraremos diferentes entradas que van desde las llamadas R0 hasta las 023. Cada entrada tiene un significado diferente, por ejemplo las entradas 04 son los programas que se inician en Windows o las 016 que se trata de controles ActiveX. Mediante la lista de entradas que nos proporciona podremos analizarla y darnos cuenta cuales son las entradas malignas y eliminarlas desde el botón Fix Checked. En Infospyware han elaborado un excelente tutorial de esta aplicación, pero no es fácil usarla y más aun porque su utilización puede dañar nuestro sistema si es que eliminamos archivos propios del sistema, por lo que es un arma de doble filo.
Pero tenemos una solución mas fácil y rápida, se trata de enviar nuestro log para que sea analizado online y se nos muestre las entradas que debemos de eliminar mediante una tacha roja. Este se trata de un sitio web que se basa en una base de datos la cual contiene las entradas malignas, del sistema y de aplicaciones y las compara con tu log para determinar que entradas eliminar y cuales no.
Descarga | Hijackthis 2.02

En muchas ocasiones nos tocara un malware que no nos deje entrar a Windows o que no nos permita abrir aplicaciones de seguridad o cualquier otra forma que nos imposibilite eliminarlo. Una buena forma solucionar esto es mediante un Disco de rescate. Los discos de rescate para la eliminación de virus están creados específicamente para eliminar malware sin la necesidad de entrar a Windows, es decir, solamente tendrás que iniciar tu ordenador desde CD cambiando este parámetro desde la Bios Setup.
Te recomiendo que utilices un disco de rescate actualizado, preferentemente Kaspersky rescue disk 2009 o Dr. Web Live CD aunque probablemente el antivirus que estés utilizando tenga una opción para crear su propio disco de rescate como por ejemplo Eset, Panda o Norton. Hay que tener en cuenta que después de haber descargado el archivo .ISO hay que grabarlo en un CD como Imagen de Disco para poder arrancar desde el. Después solamente hay que seguir los pasos que nos vaya indicando, algunos discos ofrecerán una interfaz visual y otros únicamente harán los análisis mediante simples comandos.

Como anteriormente hemos comentado, el malware hace mas difícil su eliminación deshabilitando áreas del sistema como el administrador de tareas, el comando ejecutar, panel de control o hasta la modificación del registro. Cuando esto ocurre probablemente la mayoría de las técnicas que vayas a emplear no funcionen y parecería que el malware tiene un paso siempre adelante que tu, por eso te recomiendo utilizar algunos programas como por ejemplo XP Quick Fix, Winrecover o RegunLocker. Estas tres aplicaciones son capaces de restaurar funciones deshabilitadas por un virus como las ya mencionadas, en cada aplicación encontraras una pequeña descripción de lo que es capaz de hacer.
Aplicaciones

Su eliminación si es bastante difícil, pero tenemos a la mano aplicaciones como las siguientes:
- Delpsguard: Potente aplicación que elimina falsos programas de seguridad como por ejemplo la familia PSGuard y sus variantes.
- Remove Fake Antivirus: Una aplicación capaz de eliminar mas de 500 tipos de falsos antivirus.
- Rogue Remover: Un programa que funciona de la misma manera que los dos anteriores, se basa en las quejas de los usuarios acerca de aplicaciones engañosas.

Hace tiempo los gusanos informáticos que se propagaban a través de mensajería instantánea tuvieron mucho impacto, ahora esto se ve menos pero aun hay muchas personas que se ven afectadas. Tenemos estas aplicaciones para eliminar virus del MSN por así decirlo:
- Msncleaner 1.7.5: Esta es tal vez la aplicación mas conocida del momento, es capaz de eliminar más de 2500 archivos infectados y puede habilitar funciones de nuestro sistema que normalmente los virus desactivan como el acceso al registro de Windows, restaurar sistema o el administrador de tareas. Viene en diversos idiomas entre los cuales el español e ingles y no necesita instalación para hacer su función.
- Clean Virus MSN 1.9: Esta herramienta también la vimos en su momento en este blog y al igual que MsnCleaner realiza muy bien su trabajo eliminando mas de 3, 800 virus que afectan a nuestro mensajero instantáneo. En particular viendo sus actualizaciones de su base de datos me parece un herramienta mas completa que msncleaner, tendría que esperar a probarla alguna vez que lo necesite.
- LiveKill Clean Messenger: Esta herramienta al parecer esta descontinuada por el autor ya que me ha costado trabajo conseguir un link valido de descarga pero de todas formas es una buena utilidad para combatir el malware, necesita instalación y la podemos encontrar en español, su utilización es bastante sencilla, solo consta de un botón el cual hay que presionar y el programa hace su trabajo. Si nos llega a encontrar un virus lo único que hay que hacer es presionar suprimir y listo.
- Msn Virus Remover: MSN Virus Remover es capaz de detectar más de 11.000 tipos de malware que afectan a MSN Messenger o Windows Live Messenger. También es capaz de habilitar nuevamente secciones del sistema como administrador de tareas o acceso el registro de Windows, todas esas áreas que los malwares llegan a deshabilitar. Tiene un peso muy pequeño y esta disponible en varios idiomas incluyendo el español.
- Combofix: Una utilidad que nos ayuda a eliminar malware como Vundo, Zlob, SuffSidekick, QooLoogic, Look2Me, Delf, Navipromo, Rbot, Bagle y mas.
- VundoFix: Para eliminar el malware Vundo.
- Malwarebytes: Elimina una gran cantidad de malware, tiene dos versiones, una gratuita y una de pago aunque prácticamente no hay muchas diferencias.
- Dr.Web: Se trata un antivirus pero se comporta como una herramienta de desinfección avanzada, ya que elimina las formas mas avanzadas y modernas del malware, como por ejemplo los rootkits , hacktools y mas.
- Elistara: Para eliminar la extensa familia de StarPage.
Si el virus que tienes no te deja realizar muchas cosas como no poder abrir aplicaciones de seguridad, lo mas recomendado es analizar tu disco duro en otra computadora.
Lo que debes de hacer es retirar tu disco duro y conectarlo en otra computadora como esclavo y analizarlo con un antivirus actualizado y diversas herramientas. De esta forma tu disco duro se comportara como una unidad mas y la podrás analizar como si se tratara de una memoria USB por ejemplo.
Visor de Procesos, elementos de inicio, archivos en ejecución:

Visor de procesos: Nos muestra los procesos en ejecución como el autentico administrador de tareas en Windows pero a diferencia de el , SystemExplorer nos ofrece varias funciones adicionales como por ejemplo buscar información del proceso en Internet o subirlo a VirusTotal para analizarlo en busca de virus , finalizar el proceso o ir a la carpeta donde se encuentra.
Desinstaladores: Esta función nos permite desinstalar programas de forma sencilla, borrar entradas no validas, incluso podemos acceder al registro de Windows para obtener mas información acerca de la entrada que hace referencia al desinstalador de la aplicación.
Archivos Abiertos: Esta función nos muestra todos los archivos que están abiertos en ese momento con lo que podemos diagnosticar que archivo puede ser el causante de algún problema en nuestro sistema.
Elementos de inicio: Como el comando Msconfig en Windows, esta función nos permite ver los programas y archivos que se inician junto con Windows y nos ofrece las mismas características que en el visor de procesos como buscar información del archivo o analizarlo en busca de virus.
Conexiones de Red: Nos permite ver todas las conexiones activas de nuestro sistema, la desventaja es que no nos es posible cortar alguna conexión.
Aun este programa tiene muchas más utilidades como un visor de controladores, un gestor de complementos para Internet Explorer, utilidades para el explorador de archivos entre otros más. SystemExplorer es totalmente gratuito y lo podemos encontrar en español y algunos otros idiomas como Ingles y portugués. Tenemos también una versión portable lo cual nos facilita enormemente su uso.
Descarga | SystemExplorer
Recuerda que despues de esto puedes implementar el articulo de “Pasos a seguir para eliminar un virus” como por ejemplo , limpiar el registro o analizar desde modo seguro.
Como recuperar la contraseña de administrador en windows
22:20
Publicado por Yilson Coiran

Bien , una de las maneras de recuperar la contraseña es entrando a windows en modo seguro , para esto debes de reiniciar tu pc y oprimir varias veces la tecla F8 (en algunos casos es diferente la tecla , puede ser F4 , F8 etc) despues seleccionamos modo seguro , cuando vayamos a entrar a windows nos saldran las cuentas de usuario que hay en el equipo , pero aparecera una mas llamada administrador , si tenemos suerte esta cuenta llamada administrador no tendra contraseña , si haz podido entrar en la cuenta de administrador dirigete a panel de control y elige cuentas de usuario , selecciona tu cuenta de usuario que no sabes la contraseña y agrega un a nueva contraseña o dejala en blanco y listo!
Si la cuenta de administrador tambien tiene contraseña no te preocupes , tambien hay otras opciones , aunque mas complicadas. Para ello debemos de emplear pequeñas distribuciones de linux , la primera a utilizar se llama austrumi.
Requerimientos
* CD-ROM Virgen
* Copiador de CD-ROM
* CPU – Intel-compatible (pentium o ulteriores)
* RAM – al menos 96 MB
* Configurar el sistema para que bootee con el CD-ROM
El método usa una distribución de Linux llamada Austrumi, corre directamente desde el CD, así que pierde cuidado, nada se instalará en tu Disco Duro.
Pasa a paso
Asumiremos que queremos eliminar la contraseña del Administrador, es decir, dejarla en blanco.
NOTA: A cada interacción Austrumi te sugiere la opción por defecto que está entre corchetes ([) y se ejecuta dando Enter, si es otra opción deberás tipearla y luego darle Enter.


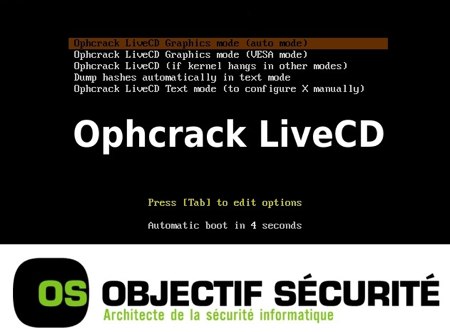
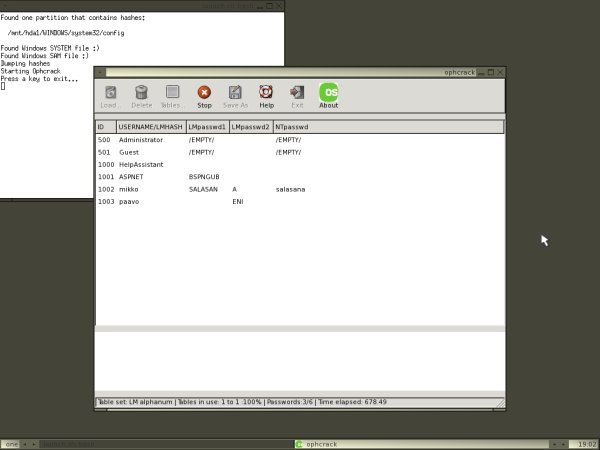
Como encontrar los drivers de tu computadora
22:09
Publicado por Yilson Coiran

Uno de los errores mas frecuentes por parte de usuarios es que después de formatear un disco duro se han olvidado de realizar un respaldo de sus drivers. Como era de esperarse o al menos en la mayoría de los casos no encuentran explicación a porque no pueden oír música, jugar, conectarse a Internet entre otros problemas. Cuando compramos nuestra computadora por lo general en la misma caja donde esta contenida pueden venir algunos discos como el sistema operativo o los controladores de esa computadora y con ello nuestro problema estaría resuelto pues solo hay que insertar el disco en la unidad lectora y empezar la instalación de los controladores. Pero si no contamos con ningún disco, aquí es cuando se nos presenta el problema de los drivers realmente.
¿Como identificar los dispositivos desconocidos de nuestro equipo?
Los dispositivos desconocidos son elementos de hardware que Windows no reconoce porque no se han instalado, para funcionar necesitan su respectivo controlador, podemos saber que tipo de controlador nos hace falta accediendo al administrador de dispositivos.
- Inicio > Ejecutar (Windows + R)
- Escribimos devmgmt.msc
- Se abre el administrador de dispositivos, cada dispositivo con un signo de interrogación es porque Windows no lo reconoce, estos dispositivos son los que nos interesan.
1- Utilizar la aplicación Unknown Device Identifier
Un programa que nos muestra todos los dispositivos de nuestro equipo y que nos da la posibilidad de buscar el driver y descargarlo, incluso nos permite hacer un backup del mismo.

- Identifica dispositivos USB 1.1/2.0
- Identifica dispositivos IEEE 1394
- Identifica dispositivos ISA Plug&Play
- Identifica dispositivos AGP Bus
- Identifica dispositivos PCI, PCI-E
- Encuentra los drivers de los dispositivos
- Permite guardar o imprimir la información del dispositivo
2- Analizar online nuestro sistema en busca de drivers
En la red hay muchos sitios que nos permiten analizar nuestro sistema en busca de los controladores que hacen falta, aunque la mayoría cobra para que puedas descargar cada driver, afortunadamente hay algunos sitios que lo hacen gratuitamente , un ejemplo de ello es touslesdrivers. No esta en español (frances) pero intentare explicar como funciona:
- Ingresar al sitio de touslesdrivers.
- Si usamos firefox tendremos que instalar el complemento Maconfig y si usamos Internet Explorer aceptar el control ActiveX
- Después de activar el plugin , reiniciamos el navegador y se abrirá una ventana de instalación , instalaremos la aplicación ma-config.com.
- Accedemos nuevamente a touslesdrivers y automáticamente empezara a analizar nuestro equipo.
- Al finalizar nos muestra la información del hardware instalado y cuales drivers nos hacen falta o cuales están desactualizados con su respectivo enlace de descarga.
- Listo , hay que instalar los drivers correspondientes y este proceso quedara por finalizado
3- Otros tips y aplicaciones útiles
- Podemos utilizar una aplicación llamada DriverMax , aunque originalmente su función es realizar backups de nuestros drivers , también tenemos la opción de identificar los dispositivos desconocidos de nuestro equipo. Hay que registrarnos de manera gratuita para poder utilizar esta función y podemos utilizarlo en versiones de Windows Vista, XP, 2003, 2000.

- También otra aplicación que nos puede ayudar es Everest , aunque su versión completa es de pago , regularmente nos ofrece el nombre del controlador que nos hace falta al generar un informa detallado de nuestro equipo y si es posible nos ofrece un enlace hacia el sitio del fabricante y su respectiva descarga del controlador. Si no nos proporciona el enlace, podemos realizar una búsqueda en google con el nombre y modelo del dispositivo proporcionado.
- Realizar una búsqueda en el sitio Web del fabricante de nuestra computadora, generalmente tienen los controladores de todos los modelos que fabrican y algunas veces te ofrecen soporte técnico.
Como formatear e instalar Windows XP
22:04
Publicado por Yilson Coiran

CTRL + ALT + ESC
CTRL + ESC
CTRL + F2
CTRL + ALT + S
CTRL + ALT + Z
F1
F2
F10
Esc
Del o Supr

- Seleccionar “Advanced BIOS Features” , nos apareceran diversas opciones.
- Seleccionar “first Boot Device” y poner la opcion CD-ROM como primera (Aqui es una de las partes donde mas batallan cuando se es novato , en First Boot Device nos aparece como primera opcion hard drive , hay que cambiarla por CD-ROM , por lo regular se hace dando enter y con las teclas + y – iremos subiendo la opcion CD-ROM y bajando la hard drive , por ultimo hay que checar que las dos no queden con una palomita , si es asi quitasela a Hard Drive con la barra especiadora , aunque las teclas pueden ser diferentes en cada computadora como he mencionado)
- Luego saldremos del Bios pero antes hay que guardar los cambios , pulsa la tecla F10 o la que sea en tu caso luego nos aparecera una pantalla como esta:
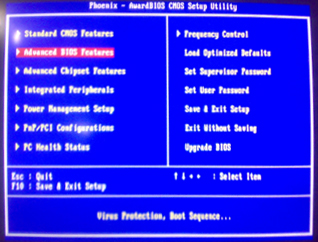












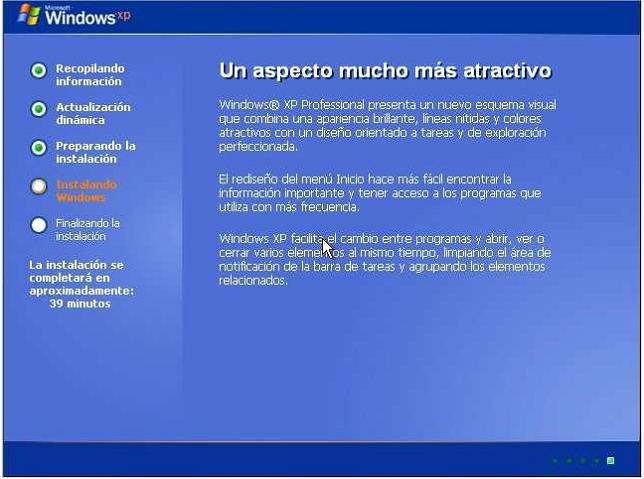
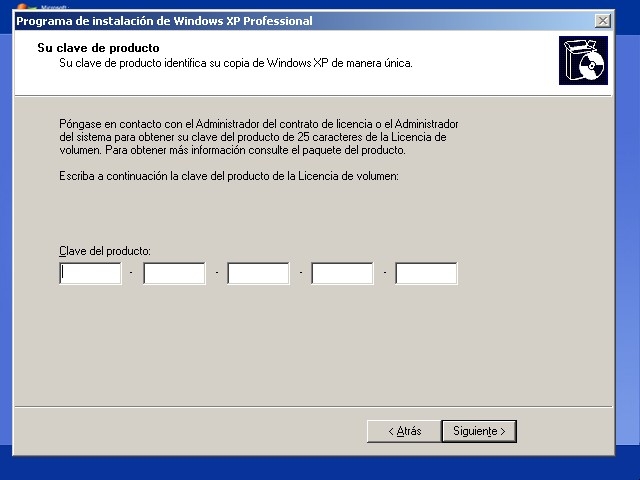

Que hacer cuando windows no arranca
21:41
Publicado por Yilson Coiran

1.- Utiliza el disco de arranque de Windows
Es muy recomendable que tengas siempre a la mano un disco de arranque de Windows, uno nunca sabe cuando lo vas a necesitar, si no tienes un disco de arranque puedes descargar estos archivos para crear tu disco de arranque, hay dos disco de arranque, uno para Windows XP Professional y otro para Windows XP Home Edition:
- Descarga para Windows XP Professional: WinXP_ES_PRO_BF.exe 4,302 Kb
Descarga para Windows XP Home Edition: WinXP_ES_HOM_BF.exe 4,298 Kb
2.- Usa la última configuración buena conocida
La función última configuración válida conocida restaura la información del Registro y los valores de configuración del controlador que estaban en vigor en la última ocasión en que se inició el equipo con éxito. Para acceder a esta función sigue estos pasos:
- Apaga la computadora y espera 3 segundos.
- Enciéndela e inmediatamente presiona la tecla “F8? varias veces hasta que salga un menú.
- Selecciona “La última configuración buena conocida” y presiona enter
3.- Usa restaurar sistema
Otra herramienta que puede ser muy útil es restaurar sistema, normalmente restaurar sistema siempre se está ejecutando el el sistema en segundo plano y realiza copias de seguridad cada vez que hay cambios importantes en nuestra computadora para luego poder elegir regresar a la configuración de determinada fecha. Para acceder a Restaurar sistema sigue estos pasos:
- Apaga la computadora y espera 3 segundos.
- Enciéndela e inmediatamente presiona la tecla “F8? varias veces hasta que salga un menú.
- Selecciona “Arrancar en modo a prueba de fallos” y presiona enter
- Una vez que Windows haya iniciado en modo seguro, presiona el botón inicio > todos los programas > Accesorios > Herramientas del sistema > Restaurar sistema
- Selecciona la fecha a la cual quieres regresar y listo
Cuando Windows XP tiene severos problemas al arrancar, necesitarás tomar medidas más drásticas, necesitarás el disco de instalación de Windows XP el cuál es arrancable y te da acceso a una herramienta llamada Consola de recuperación.
Para arrancar desde el disco de instalación de Windows XP, inserta el disco en la unidad de CD-ROM y reinicia tu computadora, una vez que el sistema se esté iniciando desde el CD sigue los pasos hasta llegar a la pantalla de bienvenida cómo en la siguiente imagen presiona la tecla R para iniciar la consola de recuperación.

5.- Repara el archivo Boot.ini defectuoso
Cuando comienza a cargar de Windows XP, el programa Ntldr busca el archivo Boot.ini para determinar cuales son los sistemas operativos disponibles en la computadora y las opciones que están disponibles antes de continuar la carga. Si el problema reside en el archivo Boot.ini el sistema no podrá arrancar.
Para solucionar este problema debes entrar a la Consola de recuperación, cómo se menciona en el punto número 4 y ahí debes usar el comando Bootcfg. Estas son las opciones disponibles para Bootcfg:
Bootcfg / addBusca en el disco duro instalaciones de Windows y permite añadirlas al archivo Boot.iniBootcfg / scanBusca en el disco duro instalaciones de WindowsBootcfg / listMuestra cada entrada del archivo Boot.iniBootcfg / DefaultEstablece el sistema operative de arranque por defecto.Bootcfg / RebuildReconstruye el archive Boot.ini
Bootcfg / Rebuild6.- Repara un sector de arranque defectuoso
El sector de arranque es una pequeña parte del disco duro que contiene información acerca del sistema de archivos (NTFS o FAT32), y un pequeño fragmento de código que ayuda al sistema a iniciar. Para reparar este sector lo puedes hacer desde la consola de recuperación, debes acceder a ella cómo se menciona en el punto número 4, ahí escribe el siguiente comando:
Fixboot C: y presiona Enter.
Donde C: lo puedes reemplazar por la letra de la unidad, que normalmente es C:
7.- Repara el MBR defectuoso
El MBR o master boot record ocupa el primer sector del disco duro y es responsable de ceder el control a Windows para que este inicie su arranque. El MBR, al igual que el sector de arranque, contiene la tabla de particiones y un pequeño fragmento de código. Si se corrompe, el sistema operativo no podrá arrancar.
Para reparar el MBR lo puedes hacer desde la consola de recuperación, debes acceder a ella cómo se menciona en el punto número 4, ahí escribe el siguiente comando:
Fixmbr DeviceHardDisk0 y presiona enter.8.- Desactiva el arranque automático
Cuando Windows XP encuentra un error grave, por defecto reinicia el sistema. Si este error se produce durante el arranque, el sistema reiniciará indefinidamente una y otra vez. Este comportamiento puede cambiarse:
- Apaga la computadora y espera 3 segundos.
- Enciéndela e inmediatamente presiona la tecla “F8? varias veces hasta que salga un menú.
- Selecciona “Deshabilitar reinicio automático cuando haya errores del sistema”
9.- Recupera desde una copia de seguridad
Si eres de las personas que acostumbran a realizar copias de seguridad y tienes una del sistema, ¡felicidades! ahora sólo tienes que restaurar desde la copia de seguridad y listo. Eso sí vas a perder las últimas configuraciones que hayas hecho después de la última copia de seguridad.
10.- Reinstala Windows sobre el Windows ya instalado.
Para Reinstalar Windows debes de hacerlo en la misma unidad o partición y teniendo cuidado de no formatear el disco duro, aquí encontraremos un excelente manual de como hacerlo. Al reinstalar Windows no borramos nuestros archivos si no solamente se sobrescribe la carpeta Windows en si. Cuando finalicemos la reinstalación, Windows aparecerá como una instalación nueva, todos nuestros programas y archivos quedaran en diferentes carpetas por ejemplo en Documentos and settings. Con este paso lograremos recuperar nuestra información, lo mas recomendable es hacer un respaldo de esa información y realizar una instalación limpia de Windows y ahora si formateando de manera normal.
Fuente: Carlos Leopoldo
3 Tips para que tu pc este en buenas Condiciones
21:23
Publicado por Yilson Coiran
Aqui te dejo 3 puntos importantes para que nuestra computadora siga funcionando correctamente y que mejor que funcione como nueva.
Complete Internet Repair: Reparar los problemas de conexion a Internet
21:16
Publicado por Yilson Coiran

- No hay conectividad de red debido a errores de registro.
- Problemas en la Búsqueda de DNS.
- Error al renovar la dirección IP del adaptador de red.
- Problema de conectividad de red con conexion limitada o nula.
- La actualización de Windows no funciona.
- Problemas para conectarse a Sitios Web seguros.
- Internet Explorer ha dejado de funcionar o se bloquea todo el tiempo.
Microsoft anuncia Windows en un Chip para Intel, AMD y ARM #CES
21:07
Publicado por Yilson Coiran
“Las demostraciones tecnológias incluirán soporte de los clientes Windows a traves de un rango de escenarios, tales como aceleración de gráficos por hardware y reproducción multimedia, exploración web con aceleración por hardware con la última versión de Internet Explorer, Soporte de dispositivos USB, impresión y otras características para elevar la experiencia de cómputo. Microsoft Office corriendo naivamente en ARM también sería visto como una demostración de la profundidad y amplitud de las capacidades de la plataforma Windows en la arquitectura ARM“




